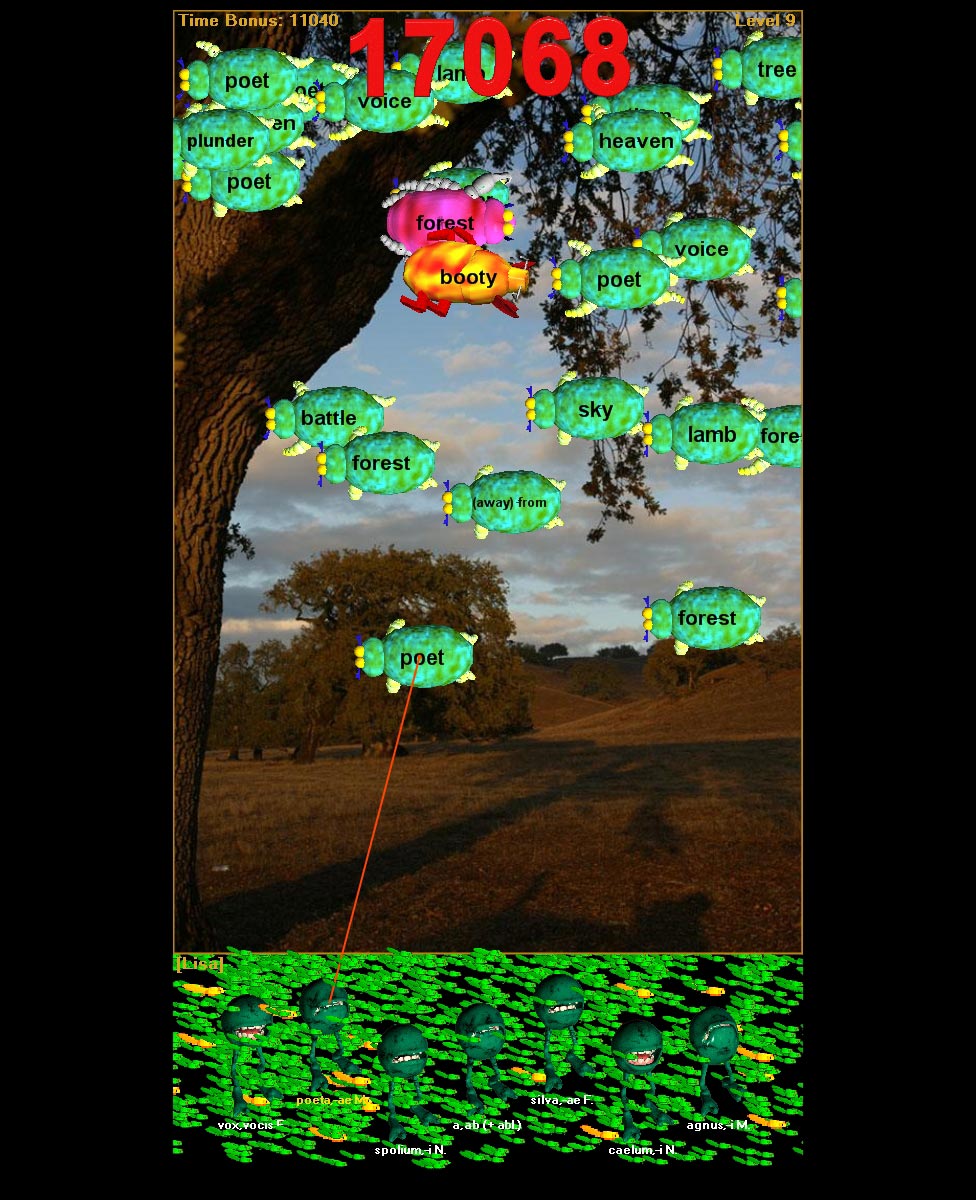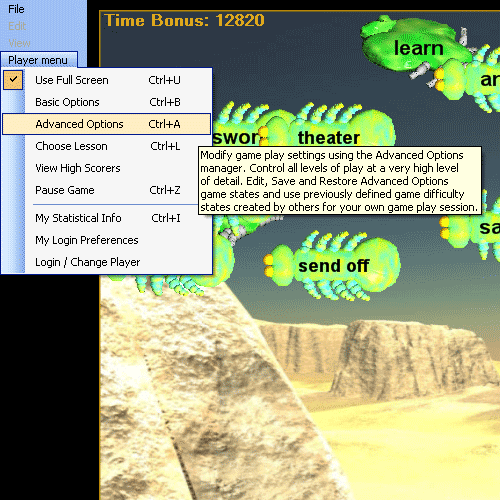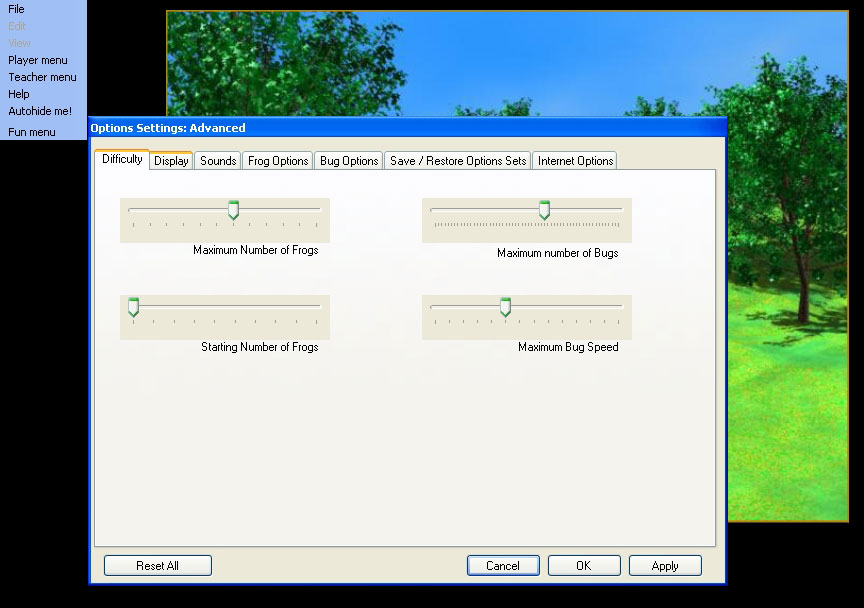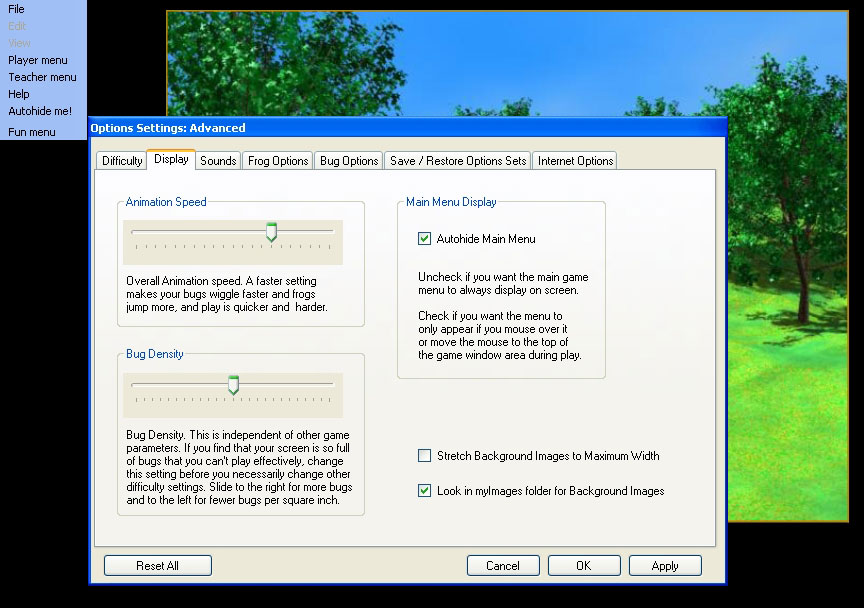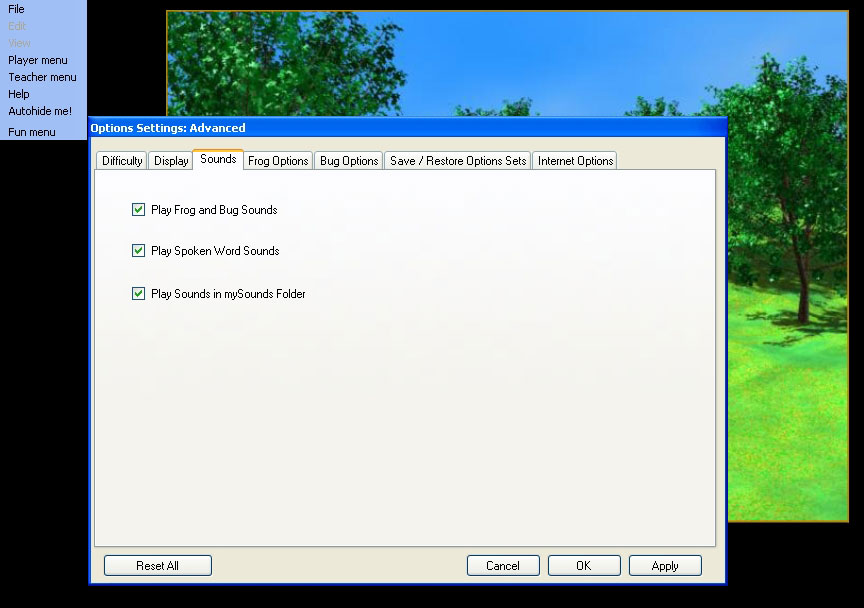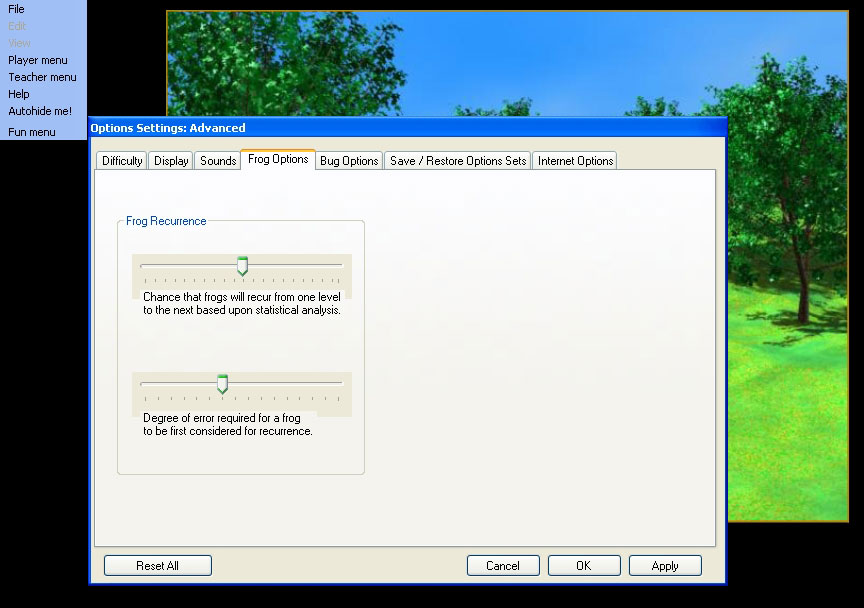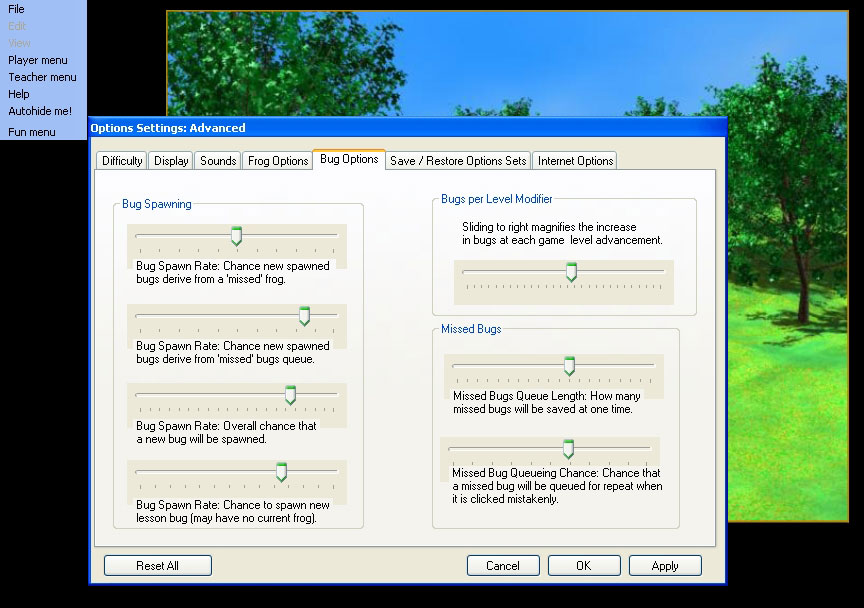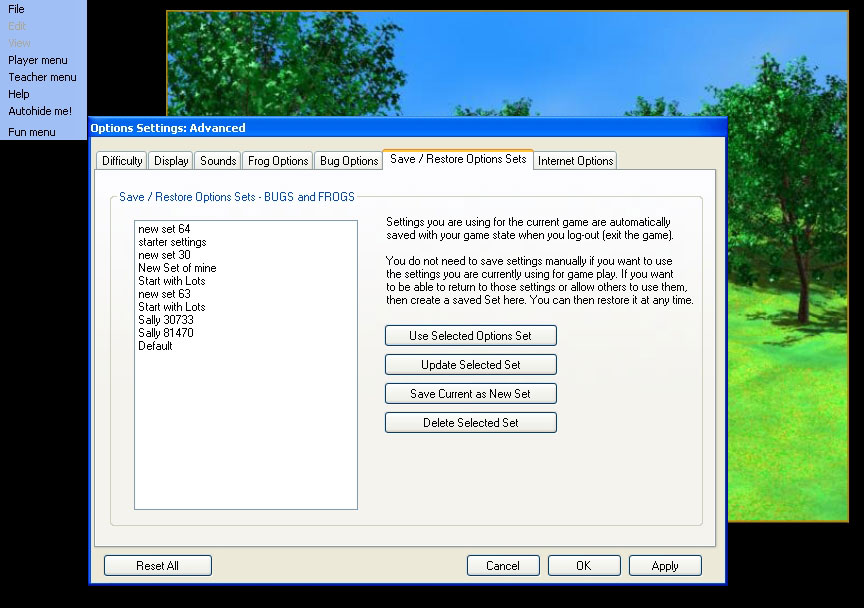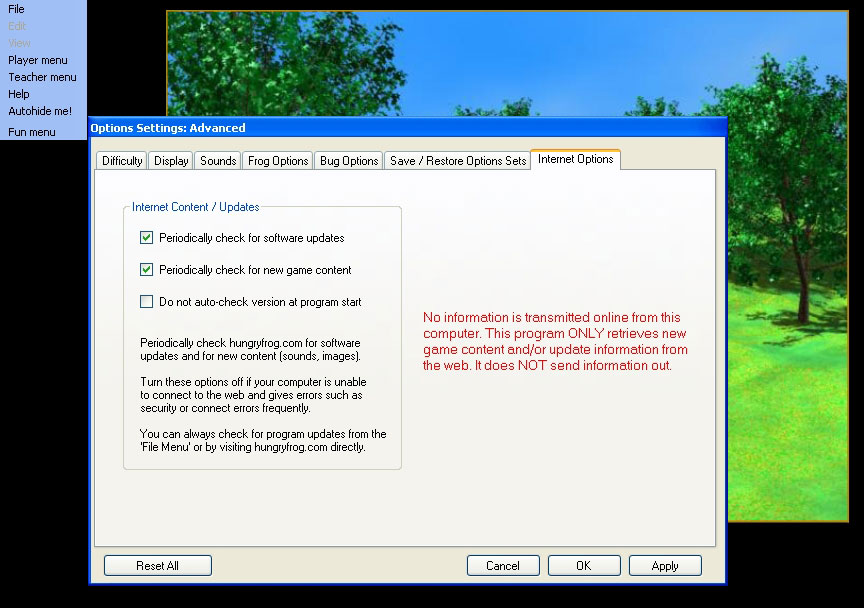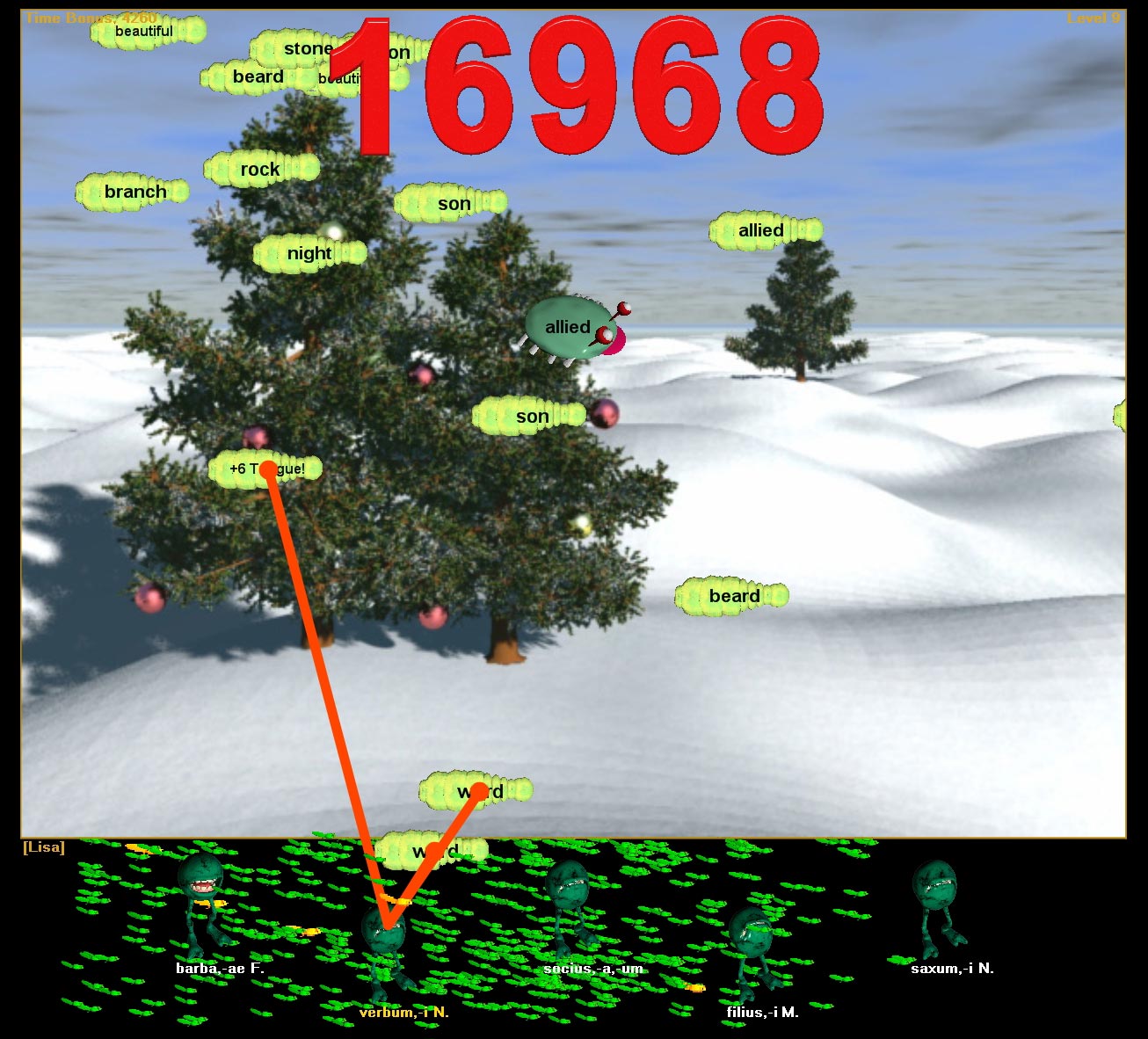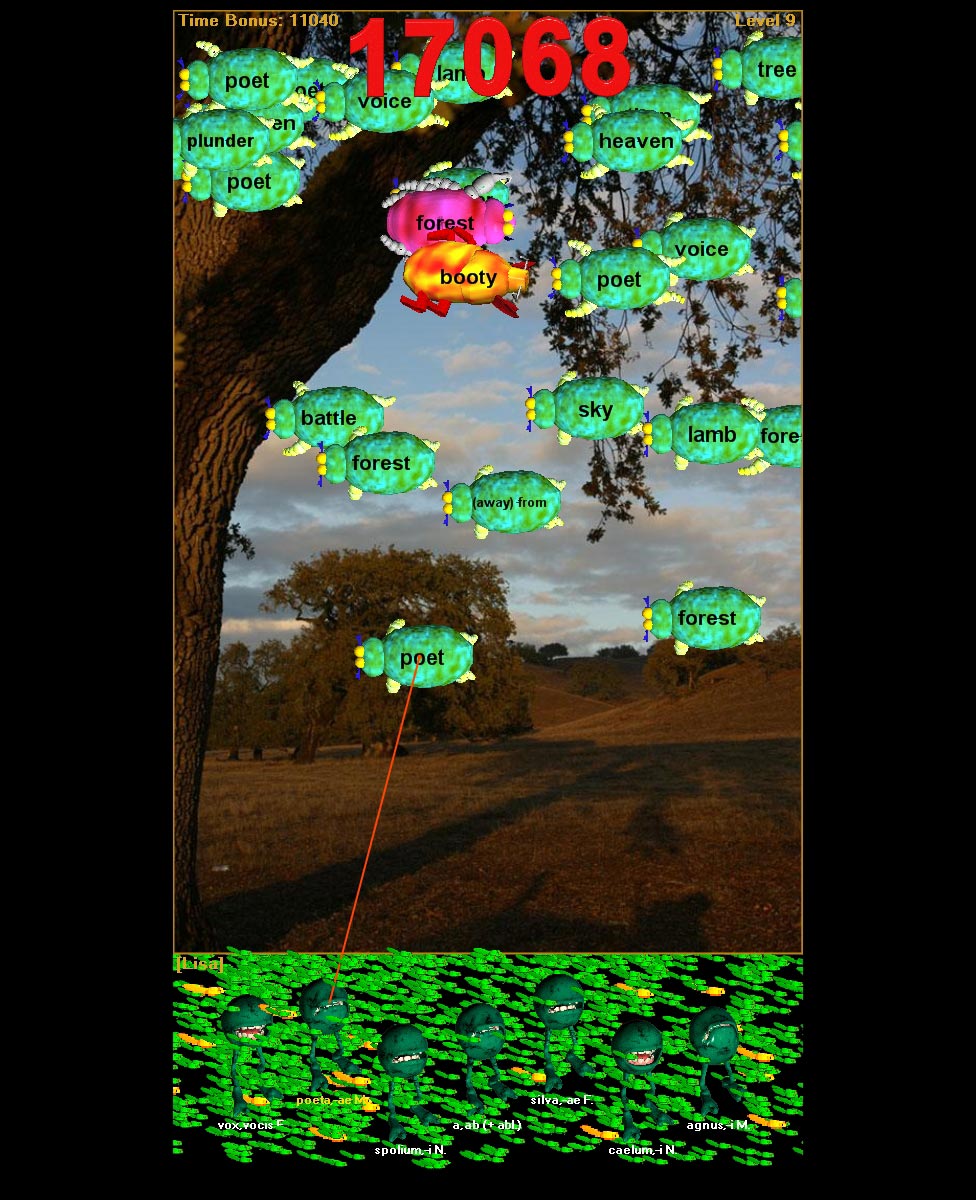Hungry Frog Education Software Version 6.0
Player Menu | Advanced Options
The Player Menu Advanced Options item lets you change a lot of different parameters relating to game difficulty settings, how statistical data is collected and used during game play to reinforce learning, how the program interacts with internet, and how the game displays on your computer. Many features are modified when a user changes the Basic Options settings slider, so if you have a special Advanced Options configuration you particularly like you should Save it to recall again if it is changed when the Basic Options Slider is changed.
IMPORTANT: If you try to make the game absurdly easy by having very very few bugs on screen at any time, you may find that while play is very easy you get virtually no score and the game always ends early. Remember you need to keep tadpoles alive to move from one level to the next, so if you make the game have so few bugs at a time that you can't keep any tadpoles alive you will not play a very long game! If you wish to play an easy game change a setting like the Animation Speed setting to a very slow setting. This will give you plenty of time to think, but still let you play a normal game. Again - experiment!
Player Menu | Advanced Options
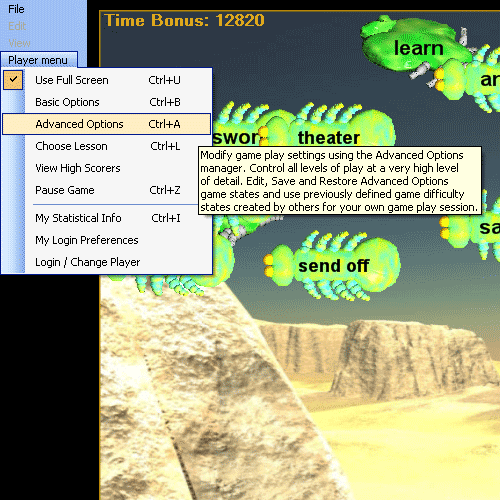
Select the Advanced Options menu item and the Advanced Options dialog is presented.The Advanced Options dialog is a tabbed display with many options presented - including the ability to save and restore options sets. Each of the tab pages is described here. To move within this manual page, click on the links in the navigation table below to jump to each of the tabs in the Advanced Options dialog:
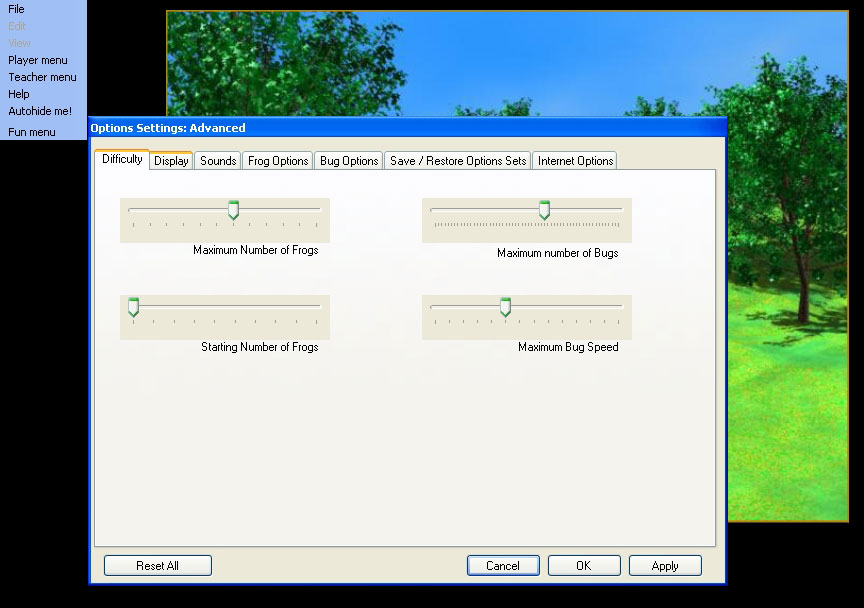
Four main buttons on the bottom of the window are common to all tabs.
Reset All resets all the settings to their default values.
Cancel exits without applying changes (note that some changes are applied instantaneously, however).
OK applies and exits.
Apply applies changes and does not exit.
Read on for the first Advanced Options tab description...
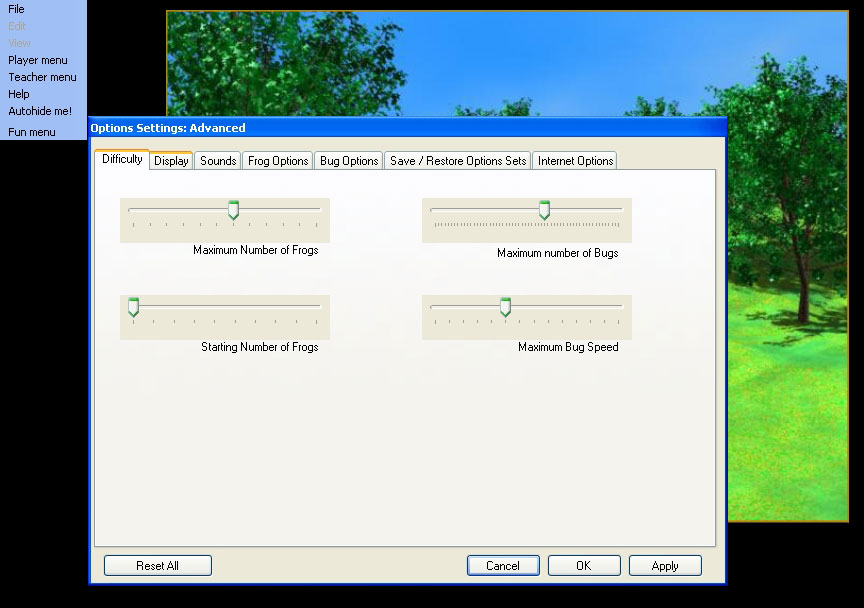
Player Menu | Advanced Options | Difficulty
The four sliders in the Difficulty tab page broadly change game difficulty settings relating the basic concept of game play - frogs eating bugs.
The Maximum Number of Frogs Slider sets the maximum number of frogs that will appear in any given level at once time. As game play progresses upwards through harder levels of difficulty more frogs are added at higher an dhigher levels. This setting will over-ride the normal number of frogs presented at high levels. If the game is too hard at high levels because there are too many frogs on screen at one time, try moving this slider to the left to reduce the number of frogs at the higher levels.
The Starting Number of Frogs Slider sets the number of frogs which start the game at level 1. The starting number can't be less than two, and the starting number can't be more than the maximum number. If the game is too easy at early levels, increase this slider. You can keep the starting number and the maximum number the same, and then you will always have the same number of frogs. That is one style of play some people prefer to use.
The Maximum number of Bugs slider sets the maximum number of bugs on screen at any given time. While this slider setting generally controls the maximum bug number in most circumstances, depending upon your game display window size (how big your computer monitor is), you may or may not see all the possible bugs at one time. If you play on a very small screen or in a very small window and this slider is set high, you likely will not see as many bugs on screen at one time as if you were playing with the same settings on a large computer monitor (many pixels).
The Maximum Bug Speed Slider sets how far the bugs move in each animation cycle. Making them move very slowly can make the game easier, and making them move very fast can make it harder. Most settings in between are just personal preferences and do not change difficulty a great deal.
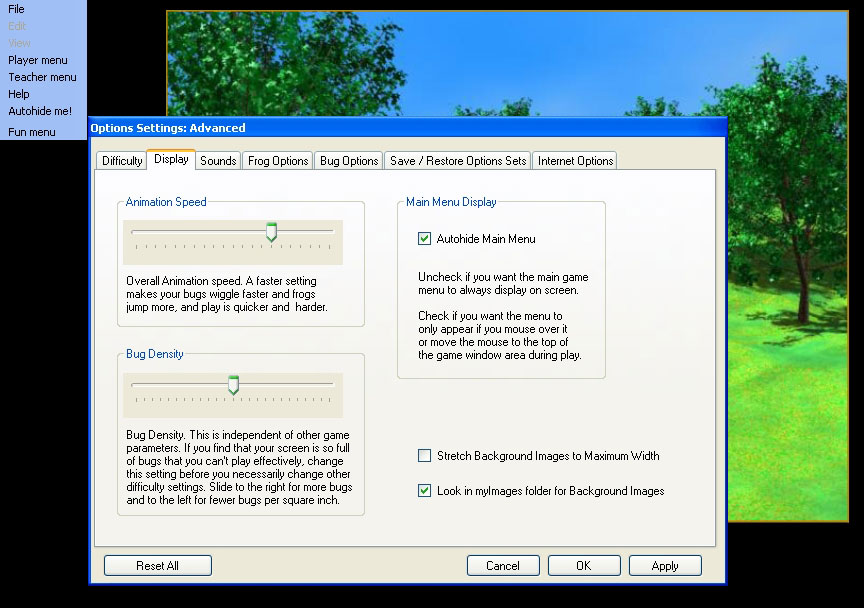
Player Menu | Advanced Options | Display
The options in the Display tab change how the game appears on screen. Some of them can influence game difficulty indirectly, while they are not strictly speaking 'difficulty settings' sliders.
The Animation Speed Slider defines how fast animation cycles occur. If you have an older computer, you may find that moving this slider to the right eventually does not make any difference because your computer can't keep up. The default setting is good for most computers, but you can try different settings yourself. The animation speed increase gives an overall increase to the game speed and makes the game harder, as well as simply making the bugs wiggle faster and frogs hop faster. This can be a very simple way to make the game easy while changing no other parameters. Setting the animation speed to a very slow setting slows everything down.
The Bug Density Slider is designed to allow you to attenuate the number of bugs on screen at any time independently of the difficulty settings. The purpose of this control option is to allow you to keep the screen from becoming totally filled with bugs if you need to or prefer to play in a small game window or have a small computer display. This setting indirectly changes overall game difficulty, because if it is very low, the game is easier. if it is very high, the game proceeds normally on large screens but can be very hard to play on tiny game window sizes or on very small computer display screens.
The Autohide Main Menu option is the same as the 'Autohide Me!' menu item in the main menu.This turns on or off the automatic hiding of the main menu. To bring the menu up when it is hidden, move the mouse cursor to the very top or very bottom of the screen or to the upper left screen region under where the menu appears.
The Stretch Background Images to Maximum Width option turns on or off automatic stretching of backgrounds. The game is a lot more fun and interesting to play if this option is left off. This stretches both the regular game images used as backgrounds and any images you have placed in your private folder in your 'HungryFrog/myFiles/myImages/backgrounds' folder in your 'My Documents' folder on your computer. Using narrower images makes the game harder unless you stretch them, but it is a lot more fun to play the game when images vary a lot in aspect ratios. If you use your own images, try mixing in some very tall vertical images with boxy images and flat landscapes. It makes game play much more fun to play with this variety and this option off. On very small computer displays or very small game windows, this option is turned on automatically.
NOTE: Background images may appear slightly stretched at higher game levels EVEN IF THIS SETTING IS OFF. This is because when you have a lot of frogs the game always makes the background images wide enough to display all the frogs comfortably. This will requirement will always take precedence over stretching settings. However, it will only stretch the minimum required to accomodate all the frogs.
The Look in myImages folder for Background Images option is on by default. It means that the game will automatically mix into the game any of your own background images you place in your 'backgrounds' folder located in your 'My Documents' folder in your 'HungryFrog/myFiles/myImages/backgrounds' folder on your computer. You must use '.jp', '.gif', or '.bmp' image formats. Simply place any image file you want into your 'HungryFrog/myFiles/myImages/backgrounds' folder and the game will randomly select them as backgrounds along with the regular background images. You can use photographs or computer generated art or any other images you create. They do not have to large files, as the game will scale them according to the game display area size
Use your 'HungryFrog/myFiles/myImages/backgrounds' folder to mix in highly vertical images and landscape images together to give the game more variety. More vertical images make a level harder when they come up in the course of game play and spice up the game play significantly.
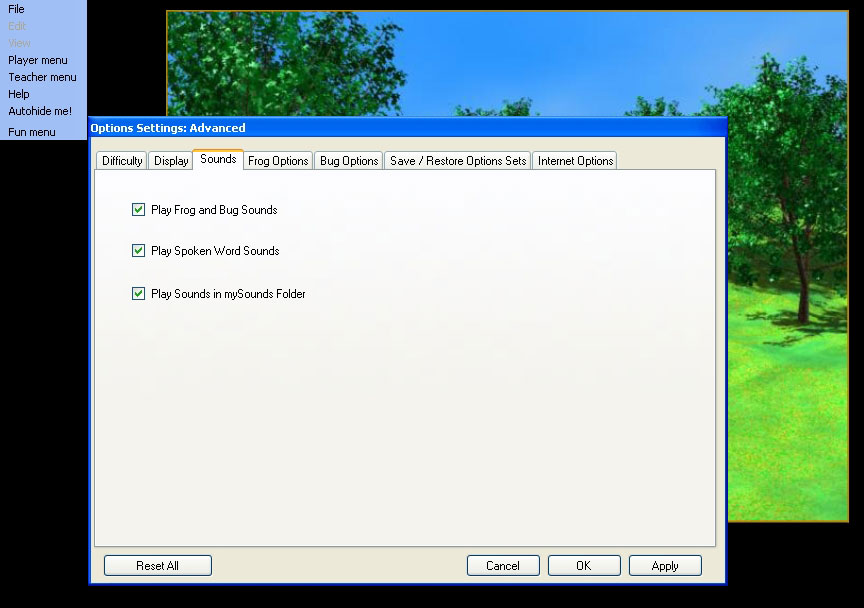
Player Menu | Advanced Options | Sounds
The Sounds tab does not change game difficulty significantly, but using spoken words can make the game 'easier' in the sense that it is more clear what frogs are what terms or words. This option should always be left on, as it really improves learning vocabulary in the Hungry Frog language games to hear the words spoken aloud.
The Play Frog and Bug Sounds checkbox determines if the frogs croak and bugs mew. These are generally non-essential game sounds, but they make the game a lot more fun.
The Play Spoken Word Sounds checkbox determines if the games speaks the frog names aloud. This is HIGHLY recommended to be left on at all times as it greatly improves learning to hear this part of the game play.
The Play Sounds in mySound Folder works similarly to the Display tab's Look in myImages folder for Background Images option and is on by default. It means that the game will automatically use sounds you place as .wav files in your 'mySounds' folder located in your 'My Documents' folder in your 'HungryFrog/mySounds' folder on your computer. You must use '.wav' as the sound file format. These sound files, if they have the same name (e.g. 'orbis.wav') as a dictionary entry sound file will play in preference to the dictionary entry sound file for the built in sounds. This is an easy way to make a new sound play for an existing dictionary entry without changing the dictionary entry itself. See the Teacher Menu and the Dictionary Manager for more details on this feature.
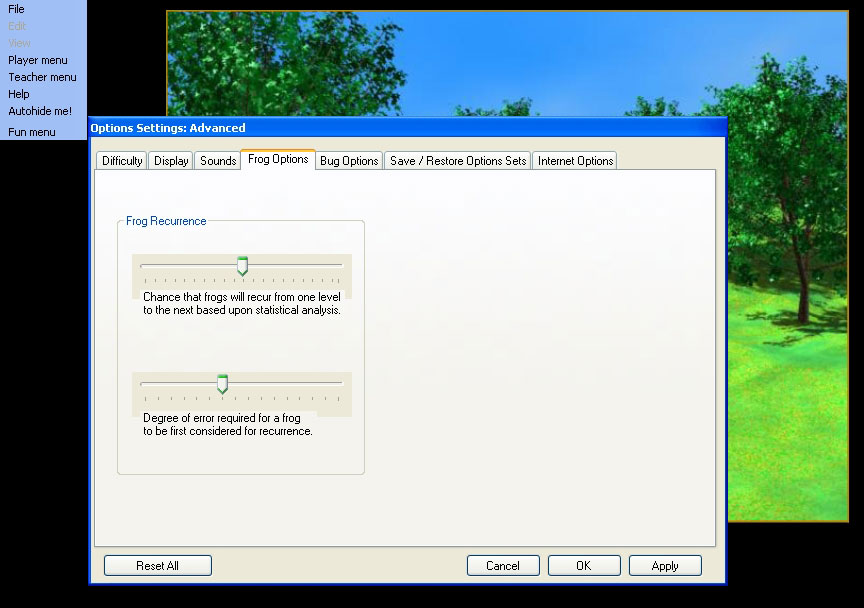
Player Menu | Advanced Options | Frog Options
The Frog Options tab relates to frog settings which are un-related to bug spawning. Both relate to how much emphasis is placed upon repeating problem frogs vs. randomly selecting frogs from the current lesson at each new level.
The first slider, 'frog recurrence' slider, sets the emphasis on repeating missed frogs vs. randomly selecting frogs independent of their correct / incorrect histories. A part of the real-time statistical data that the program is stracking is lifetime and current statistical information for the current player which monitors correct and incorrect attempts for frogs to eat bugs. If this slider is moved far to the left, then frogs are mostly just randomly chosen from the lesson's available frogs when a new set of frogs is chosen at the start of a new level. If the slider is far to the right, then much more emphasisi is placed on 1) repeating problem frogs and 2) avoiding known frogs. You will always see some random frogs in a lesson, independent of the setting of this slider.
The second slider, 'degree of error' slider, sets the degree of error required for a given frog to be considered a 'problem frog' when statistical data is processed to generate a set of new frogs for a new game level. If you set this slider very low, then the threshold is low. If you set this slider far to the right, then the threshold is high. Default settings should be a good compromise.
NOTE: Review the my Statistics and Student Statistics discussions about some of the game statistics accessible to the players / teachers.
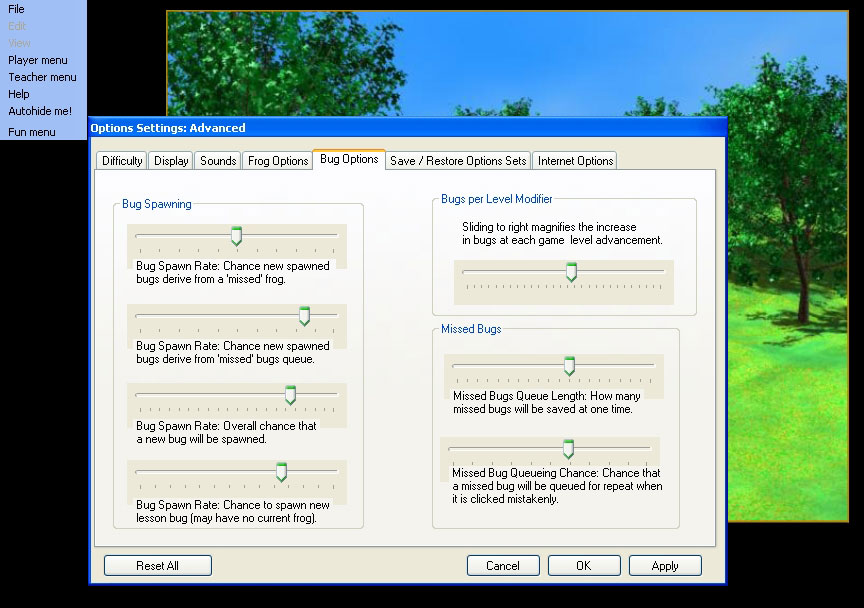
Player Menu | Advanced Options | Bug Options
The Bug Options tab is the most complicated. As always, experimentation is recommended. The default settings are designed to work or the average user, but if you want to change them try changing them one at a time to see how the alter game play and/or game difficulty.
The Bug Spawning set of sliders relates to how often new bugs appear on screen during a level (new bugs are contantly being spawned during most of a game level), and how the bugs that do spawn are derived. During the course of a level, most strongly at the early stages of levels, bugs are continously being generated based upon statistical analsis of ongoing game play.
Bugs are spawned generally three four ways:
1. Bugs spawn from frogs in the level
2. Bugs spawn from frogs in the lesson
3. Bugs spawn from bugs missed in the lesson
4. Bugs spawn as bonus bugs
When a new bug spawns from frogs in the level, then it is guaranteed that it can be eaten by one of the frogs in that level. Which frog spawns it depends upon the first slider, but it will always have a frog which can eat it. When a new bug spawns from a frog in the lesson, it may not always have a definition with any of the current frogs in the level being played. This requires thinking on the part of the player, as it means that not always will every bug have a corresponding frog and wild guessing is not always a good idea when compared to careful thought. Bugs which spawn from other bugs directly come about when a frog makes a mistake and the mistaken bug gets placed on a queue to be repeated at a later date. You can adjust the size of this queue and how often it spawns a bug as well as how likely it is that a bug will be placed on it in the first place.
The first Bug Spawning | Bug Spawn Rate slider, 'missed frog' slider, sets the chance that when a new bug does spawn it will come from the set of bugs that belong as definitions to the frogs with which the player has had the most difficulty. If you set this to the right, then there if more emphasis placed on repeating definitions of frogs which have presented problems according to real-time statistical analysis of game play. (See my Statistics and Student Statistics discussions). If you set this slider far to the left, then when a new bug is spawned from the set of frogs, it will most likely just be a random definition from any frog and not particularly one from frogs which are troublesome.
The second Bug Spawning | Bug Spawn Rate slider, 'missed bugs queue' slider, sets the chance that a new bug will be spawned off of the missed bugs queue. This queue is the queue of bugs which have the player has wrongly tried to eat from an incorrect frog (a frog which for which that bug is not a valid definition). If you set this high, then you emphasize more the repetition of exactly the same bugs which the player is getting wrong. This is different from emphasizing the 'missed frog' slider, which will emphasize ALL definitions for problem frogs. In the case of a frog with just one definition, this may make little difference. However, in the case when several frogs have the same definitions as bugs, then these two sliders the 'missed frog' slider and the 'missed bug' slider will NOT have the same result even if all frogs have only a single definition.
The third Bug Spawning | Bug Spawn Rate slider, 'overall chance' slider, sets the overall chance that a new bug will be spawned during a level. This is the simplest slider. If you move this all the way to the left, you will see very few bugs per level, but you may not get enough bugs eaten to keep your tadpole count high enough to progress from one level up to the next. If this starts to happen, move this slider more to the right and adjust other settings to make the game easier to play while keeping the bug count higher (for example, change the Animation Speed setting in the Advanced Options Display tab).
The fourth Bug Spawning | Bug Spawn Rate slider, 'lesson bug' slider, sets the overall chance that a new bug will be spawned during a lesson where the bug derives not just from the currently playing bugs for frogs in that game level, but from any frogs in the entire lesson. This can result in bugs which have no frogs in the current level to eat them. These bugs will not stay permanently in the level, however. This means that more thought must be given before wild guessing, because it may be that a bug is from outside the set of frogs of the current level.
The Bugs per level Modifier slider is the simplest of all. Sliding to the right simply means there will be more bugs at any given level of play. Sliding to the right means that there will be fewer bugs at any given level of play. As for other game parameters that change the number of bugs, be careful not to make the number so small that there are not enough tadpoles alive to progress from one level of difficulty to the next. If you get this problem, try other settings to make the game easier but keep the bug count higher (such as changing the Animation Speed setting in the Advanced Options Display tab).
The Missed Bugs Queue Length slider determines how many bugs will be queued for repeat to be added back gradually into the game according to the 'missed bugs queue' slider described above. More bugs in the queue means that more emphasis is placed on repeating exactly the bugs that were missed, rather than basing repeat bugs solely on frog statistical analysis. For the average player you may not see a big difference in game play unless you move this slider far to the left.
The Missed Bug Queueing Change slider determines how likely that when a frog attempts to eat an incorrect bug that bug will be placed on the 'missed bugs queue' in the first place. If you move this to the left, then many missed attempts for any given bug will be required to start to populate the queue with that bug. If you move it to the right, then you will easily fill the missed bugs queue with bugs as fast as they are mistakenly 'eaten' by an incorrect frog.
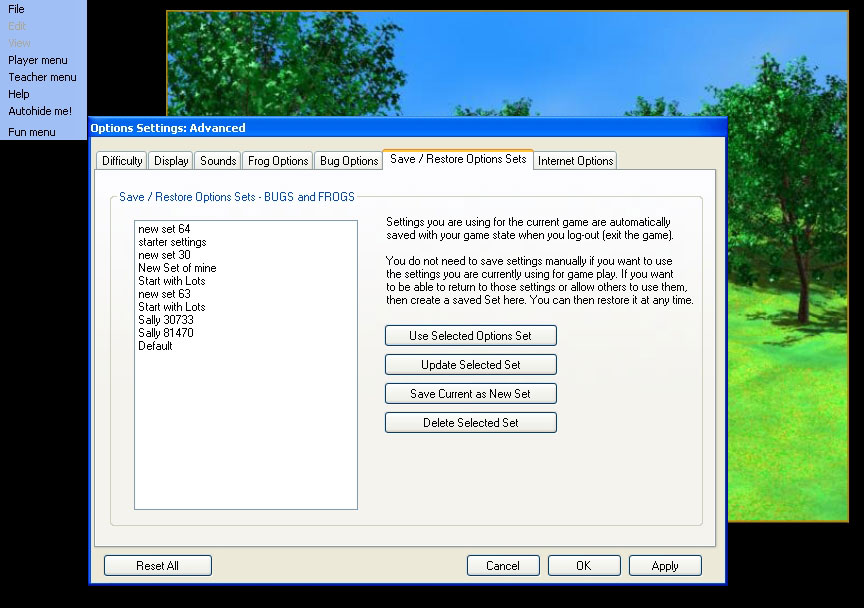
Player Menu | Advanced Options | Save / Restore Options Sets
This tab allows you to manage your various Advanced Options settings profiles that you have created. You may want to make one setting that is very easy, one setting that is very hard. Different classes or different students may want their own settings. You may just want to save settings for reference.
Whatever your reasons, if you use the Advanced Options settings dialog instead of the Basic Options dialog then you should save your favorite Advanced Options profiles so that you do not have to recreate them later. You can update saved sets or delete them easily, so don't be sparing with saving your sets.
Use Selected Options Set changes the Advanced Options settings to those of the selected saved set in the list (click once in the list to selet a set and the click the 'Use Selected Options Set' button.
Update Selected Set updates the settings of the set selected in the list of previously saved sets to contain the setting you have currently active in the Advanced Options tabs.
Save Current as New set creates a brand new saved set using the currently active Advanced Options tabs.
Delete Selected Set deletes the selected saved set.
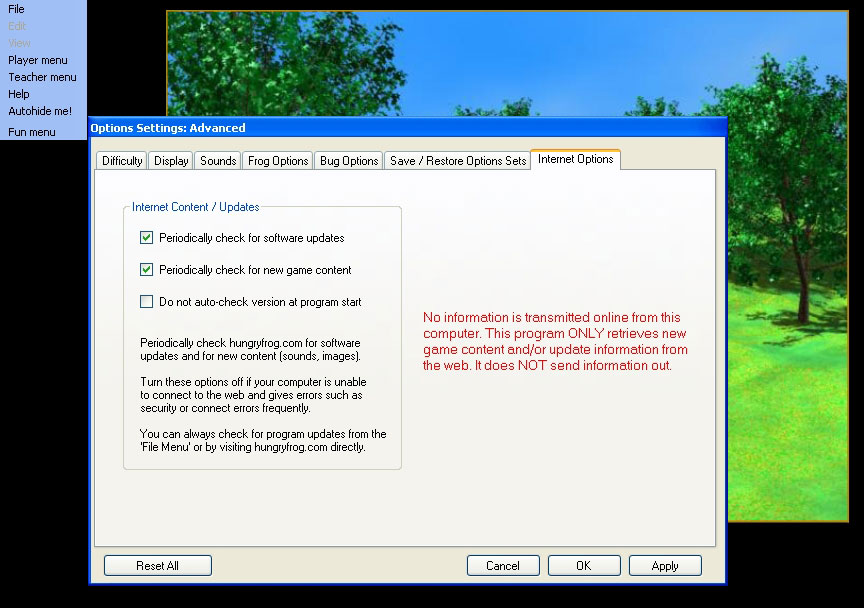
Player Menu | Advanced Options | Internet Options
The Internet Options tab allows you to change settings for how and when the game checks the internet for content update and/or software updates.
If you have an internet connection it is recommended that you leave these options at their default settings. It will not slow down game play, and is the easiest way to know that your software is always the most current. The game checks every few weeks for new content at startup if 'Periodically check for new game content' is checked and for new program upgrades if the 'Periodically check for software updates' option is checked. The game will check about a few times a year to look for new software version availablity. You can turn off program auto-checking at startup with the 'Do not auto-check version at program start' option turned on.
As stated in the dialog - NO DATA OR INFORMATION IS TRANSFERED FROM YOUR COMPUTER.
THE PROGRAM DOES NOT SEND INFORMATION TO THE SERVER ABOUT YOUR COMPUTER OR YOUR SOFTWARE. IT IS REQUESTING INFORMATION FROM THE SERVER - NOT PROVIDING INFORMATION TO THE SERVER. LEAVING THESE OPTIONS AT THE DEFAULT SETTINGS ARE NOT SECURITY RISKS TO YOUR PERSONAL INFORMATION OR YOUR COMPUTER INFORMATION.
You can always check for available software updates from the main file menu Check for Updates menu item or you can visit hungryfrog.com directly to check for new sofware availablity and upgrade information.
Game settings are also always modified by the game play Level state. Here are some representative latin dictionary games at Level 9 play level.
Settings set for few bugs and generally easy play on a medium sized display windows at play Level 9:

Level 9 play level of difficulty, Latin dictionary game, medium hard settings:
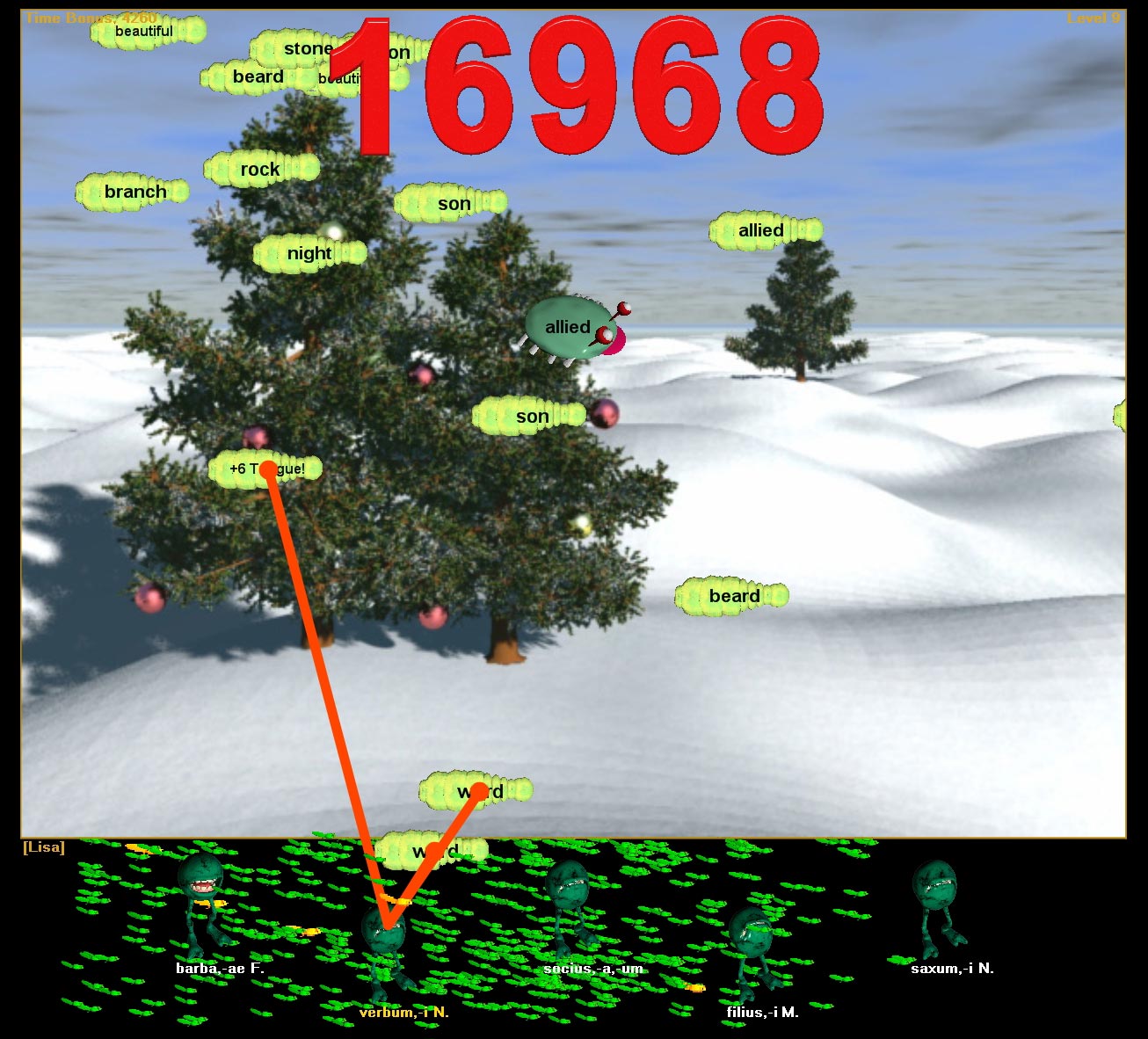
Level 9 play level of difficulty, Latin dictionary vocabulary practice, harder settings: