|
- Math |
Learn by Java!Play now with just your browser! |
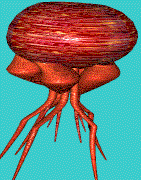
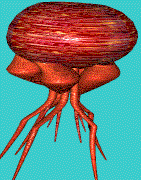
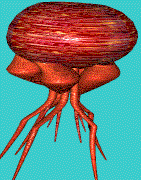
|
- Math |
Learn by Java!Play now with just your browser! |
Top . MacOS . Hungry Frog . 49er Gold Rush . Jellyfish Fun . Web Games . Freeware . Buy!
Jellyfish Fun™ Language Games for Windows
Jellyfish Fun games require 32 bit Windows 95/98/NT and corresponding Microsoft .dll files which are part of the 32 bit Windows 95/98/NT systems, 16 MB RAM, a Pentium processor and an SVGA video card with 1MB (2MB recommended) of memory capable of displaying 256 colors (1000s recommended).
The following screenshot shows the general Jellyfish Fun for Windows format. In the screenshot you see the following items important in game play:
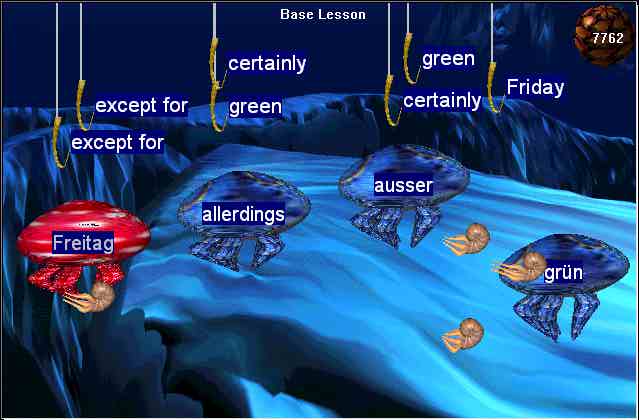
Top . MacOS . Hungry Frog . 49er Gold Rush . Jellyfish Fun . Web Games . Freeware . Buy!
The Ocean World is where the game action takes place. Your Jellyfish Family and Ocean Buddies peacefully inhabit the ocean world, but fishermen are trying to catch your Ocean Buddies for lunch! The fishermen's pointy Hooks come down into the water from above, and your job is to help your Jellyfish steal the bait off the Hooks and save your Ocean Buddies from getting snagged for a sandwich.
You help your Jellyfish Family steal bait by clicking on a Jellyfish to make it the red Jellyfish and then clicking again on a Hook. Your job is to match the correct Jellyfish to the correct Hook. If you have chosen the correct Hook, then your Jellyfish will steal the bait off the Hook, and you gain 5 points. If you have selected an incorrect Hook, then you will lose 3 points. After you steal bait off one Hook, you can then choose to steal bait from another Hook with the same red Jellyfish, or you can click on a different Jellyfish to make it the red Jellyfish.
MOUSE BUTTONS: Right clicking ONLY selects hooks/bait. Right clicking will NEVER select a Jellyfish. You can right click completely on top of a Jellyfish and select hook/bait beneath it without touching the Jellyfish. Normally the left mouse button (left clicking) can select both Jellyfish AND hook/bait. If you want left clicking to ONLY select Jellyfishh, choose the "Mouse Options" menu item from the "Options" menu and click the "Yes, make left clicking select ONLY jellyfish." check box.
In language and chemistry games when you click on a Jellyfish the word represented by the Jellyfish is "spoken" by the computer (you can easily create any .wav representation or modify the default sound representations for the words or phrases in your term dictionary). See the sounds section of their HTML manual.
The Fish Score Ball in the upper right corner of the Ocean World tallies your score as you play. When you have cleared the Ocean World of Hooks, you get your score tallied for the game level just ended and you advance to the next level of play. At each new game level you get a chance for two kinds of bonus scores. If you cleared away many Hooks correctly one after another, you will have an Accuracy Bonus added to your score. Plus, for every Ocean Buddy still alive at the end of each level you get a special Ocean Buddy Bonus score added to your score for that level. When you finish each level you also have the chance to get Bonus Buddies for the points you collected at that level,. You can get lots more Ocean Buddies than just the ones you start with by getting lots of Bonus Buddies at each level!
When you clear the board of Hooks, if you have done well at your current level, you will move to the next level and get a new Jellyfish (up to a maximum of 5). If you had problems at your current level, you will remain at that level. If you had severe difficulty in finishing the current level, then you may be bumped down to a lower level to play it again.
The following screen shot shows the Accuracy Bonus and Ocean Buddy Bonus scores being tallied between levels:
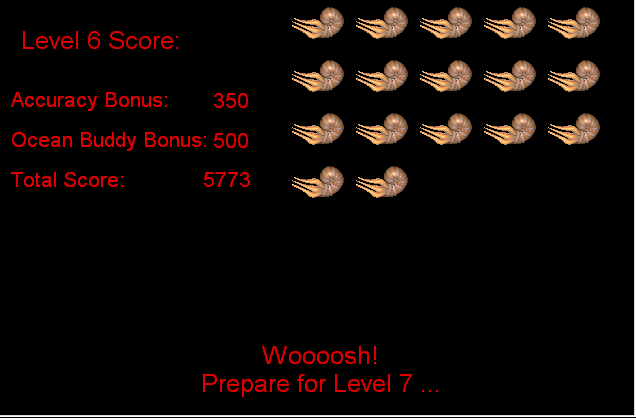
Top . MacOS . Hungry Frog . 49er Gold Rush . Jellyfish Fun . Web Games . Freeware . Buy!
Just double click on the application icon to start the game (use Windows Explorer to explore the CD or your hard drive if you copied software to your hard drive). If you have not yet registered the software, you must enter your name before you can start playing. After a second, you will see the restore game dialog from which you can choose to restore an auto-saved game, or start a new game:
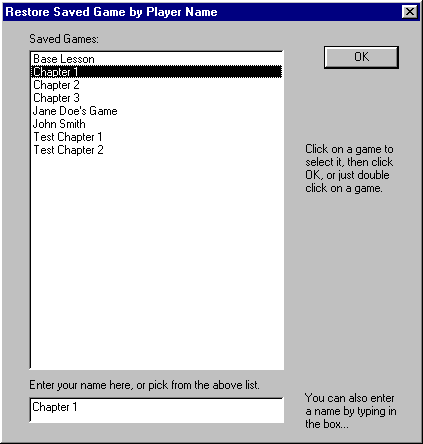
To start any auto-saved game in the list, just double click on the game name, single click to select it and click OK, or type the saved game name in the box. If you want to start a brand new game, just type a new game name in the box. Note: You can make a new game or reset any running game to the beginning at any time with the "Reset Game" menu item of the "File Menu". If you choose a saved game, the game will pick up from where you left off the last time you played.
The "Base Lesson" file will always be available to you. For language games we recommend that you make all of your modifications to the main dictionary in the "Base Lesson" game so all your changes will be in one place. If you want to create new games based on the Base Lesson game, just open the Base Lesson game and then when it is running choose "Reset Game" from the file menu and enter a new name for that game. The underlying data (dictionary Terms, .wav sound files, lesson word lists, etc.) will be carried over into the new game.
IMPORTANT NOTE: If you make a modification to the main dictionary, practice lessons, or equation settings in one game you are playing, the modification will NOT appear in any already saved games. When a game is saved or restored, the game state is saved or restored exactly - without changing other saved games. Changes in one saved game do not have any effect on other saved games. That is why you should make a practice of maintaining the "Base Lesson" game as the game in which you edit or modify the main dictionary in the languge games. You may also want to make a habit of keeping all changes to language practice lessons in the Base Lesson file as well.
Continuing from the above dialog, if you choose to make a new game, the next dialog you see will be the Reset Game dialog in which you set the starting number of Jellyfish, and (if you want) have the option to change your name from the active name:
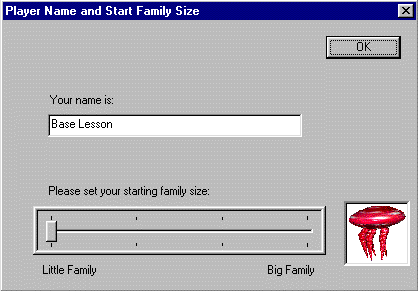
The game will begin with the starting family size you choose here.
Top . MacOS . Hungry Frog . 49er Gold Rush . Jellyfish Fun . Web Games . Freeware . Buy!
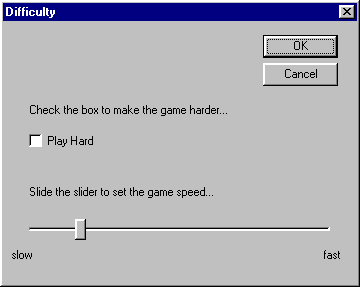
From the game Options menu you can change game speed and difficulty at any time during play. Setting the check box for "Play Hard" gives you a more challenging game with more Hooks on screen at a time, and changing the slider for game speed makes the Hooks move faster or slower. You can always Pause the game at any time if you need to take a break or study the game screen (Pause from Options menu or ctrl-Z).
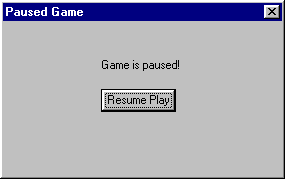
Top . MacOS . Hungry Frog . 49er Gold Rush . Jellyfish Fun . Web Games . Freeware . Buy!
You can choose to set the game to "Teacher Mode" if you want students to practice a specific set of problems which the students can not change during the game. To set the game to "Teacher Mode" just enter the password (default is "password") and set the mode on or off from the check box.
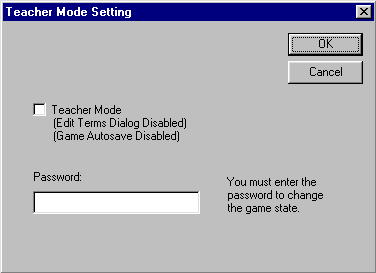
When the game is running in Teacher Mode, users must enter the password in order to change the problem types being practiced through the "Edit Terms" Options Menu item. In Teacher Mode, the auto-save feature of the game is disabled so lessons you define as a teacher will not be overwritten.
If you want to change the teacher password from the default "password" password, open the "password.txt" file in the data folder for the application and type over the 8 characters of the word "password" exactly with an 8 character replacement. IMPORTANT: Do not change any other characters in the file. Just select the exact 8 characters of the "password" text in the password.txt file and type in the new 8 characters for your new password. If you ever have a problem with your password.txt file, just delete the file entirely and restart the game. The game will generate a replacement file with the default password "password".
To create a series of lessons or tests take the following steps:
1. Make sure "Teacher Mode" is disabled.
2. Create a new game by choosing "Reset Game" from the "File Menu" and choosing a new name and adjusting the starting number of Jellyfish as you wish.
3. Set the "Edit Terms" and game Difficulty and Speed settings for the new game.
4. Repeat steps 2 and 3. Each game you make will automatically be added to the saved game list.
5. When you are finished, turn on "Teacher Mode".
6. Let your students play, selecting the saved games from the saved game list. With "Teacher Mode" set, students will have to use the lessons as you defined them, and the game auto-save feature will be disabled so the lessons you wrote will not be overwritten.
In Jellyfish Fun Language Vocabulary games, you match Jellyfish to Hooks by matching words to definitions (or meanings). Word definitions (or meanings) appear on the Hooks for the corresponding vocabulary words appearing on the Jellyfish.
The program keeps track of your performance during the game and adjusts game difficulty internally to match your ability. From the Game Options menu you can choose to play with or without sounds, and play an easy or hard game. At any time you can change the vocabulary you are learning in the game as described below using the Lesson and Dictionary Editor.
Top . MacOS . Hungry Frog . 49er Gold Rush . Jellyfish Fun . Web Games . Freeware . Buy!
Jellyfish Fun Language: Lesson and Dictionary Editor
In Jellyfish Fun Language Vocabulary games you use the Lesson and Dictionary Editor to define lessons and also to edit the main game dictionary. Lessons are simply subsets of the Main Dictionary. Lessons are the sets of words from which your students will choose words to practice. You can have an unlimited number of lessons, and you can add an unlimited number of words to the main dictionary from which your lessons are constructed. The number of words you can place in the main dictionary is limited only by your computer memory and speed.
This manual will go through some examples of adding words to the main dictionary and editing existing words and definitions. The examples will show you how to manage your lesson lists, create lessons, and how to have your students pick words to practice from lesson word lists.
The following example shows how your students choose words to practice from a lesson which you (or they) have previously defined.
Students select the menu item "Edit Terms" from the Game Options menu. The dialog for selecting practice words from the given lesson in play comes up. Students can then select words in the lesson list box and click the right arrow (>>) to add them to their practice list, or they can choose words in the practice list box and click the left arrow (<<) to remove them from their practice list.
At any time students can choose "Cancel" to exit the dialog without saving their changes. If students exit the dialog by choosing "OK", they will resume play using the new set of words to practice which they have just created.
NOTE: Students are not choosing words directly from the main dictionary when they select words for their practice lists. Students are choosing words from one of any number of lessons which you (or they) have set up for them. Each lesson is a subset of the main dictionary. Students choose their practice words from this subset. Of course, you can decide to make a lesson equivalent to the entire main dictionary by selecting all of the main dictionary words to be in the lesson.
The following screenshot is of the dialog box for this selection process where a student is preparing to modify the practice list.
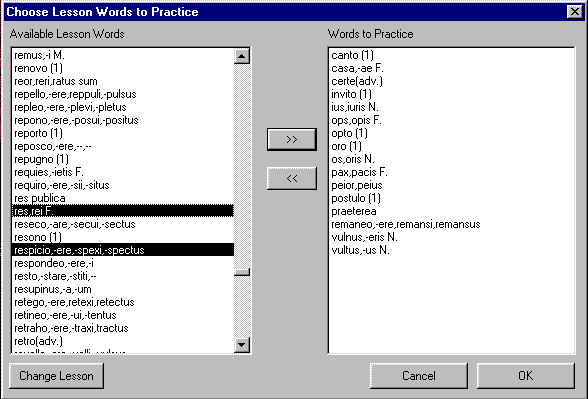
Top . MacOS . Hungry Frog . 49er Gold Rush . Jellyfish Fun . Web Games . Freeware . Buy!
The sample screenshot shows a Game World for those chosen practice words.
Top . MacOS . Hungry Frog . 49er Gold Rush . Jellyfish Fun . Web Games . Freeware . Buy!
You can very easily create an unlimited number (actually over 32,000) lessons without typing anything! You just click to make a new lesson or modify an existing lesson, and then use the mouse to move words from the main dictionary into your new or existing lesson. To get started, you click on "Change Lesson" from the "Edit Terms" dialog (just below the "Available Lesson Words" list box and the following dialog pops up:
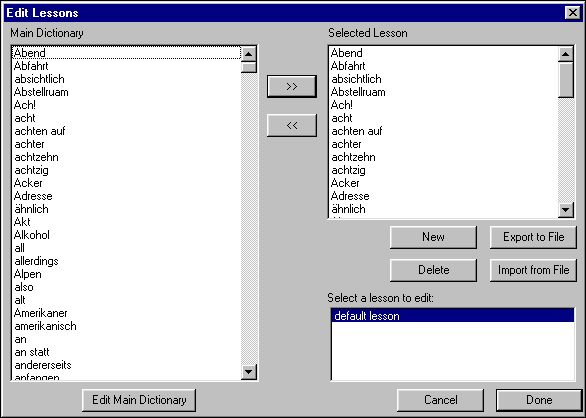
When you move words from the Main Dictionary on the left to and from the Selected Lesson on the right, you follow the same procedure as for editing the student practice list. Click the right arrow (>>) to add words to the Selected Lesson or choose words in the Selected Lesson list box and click the left arrow (<<) to remove them. You can import and export lessons as text files, and you can also import an exported lesson as a new main-dictionary (see below).
Top . MacOS . Hungry Frog . 49er Gold Rush . Jellyfish Fun . Web Games . Freeware . Buy!
To edit an existing lesson, just select it by clicking once on its name in the "Select a lesson to edit" list box at the lower right. To create a new lesson click the "Create a New Lesson" button. You can then enter the name for your new lesson and start to edit it at once. Note: You must always have at least one lesson defined, and each lesson must always have at least two items in it. When you create a new lesson, it starts with two new items. You probably will not want these in the lesson, so add your new items first and then remove the default New Lesson items.
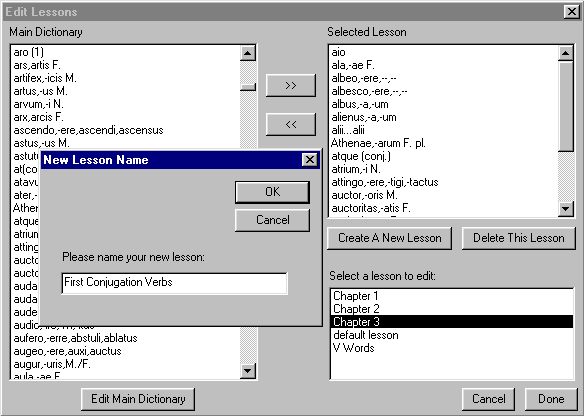
Top . MacOS . Hungry Frog . 49er Gold Rush . Jellyfish Fun . Web Games . Freeware . Buy!
At any time from the "Edit Lessons" dialog you can choose to edit the main dictionary by clicking the "Edit Main Dictionary" button below the main dictionary list box. This will give you the "Main Terms and Definitions" dialog from which you can edit, add, or delete main dictionary items. You can also reset the main dictionary to the built-in defaults, or read in a new main dictionary from a file on disk. Just double click on any item to edit it and its definitions or the "spoken" representation of the word (the .wav file which represents that word or phrase). Select multiple items and hit the "Delete Selected Items" button to delete.
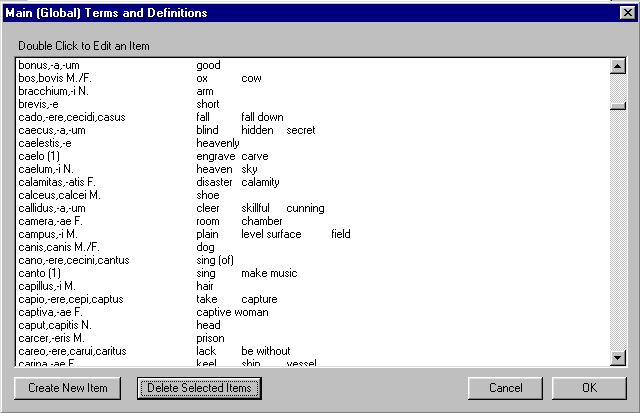
Top . MacOS . Hungry Frog . 49er Gold Rush . Jellyfish Fun . Web Games . Freeware . Buy!
You can create a new item at any time (you can add an unlimited number of new items bound only by the limits of your computer memory and speed). When you create a new item (or edit an existing item) you will get the "Edit Term and Definitions" dialog box to edit both the term and definitions. You can use any characters other than the '$' and '#' and "%" characters in both terms and definitions. Terms are limited to 30 characters, and definitions to 20 characters. You can freely use spaces in both terms and definitions.
In this dialog you also can specify a .wav file to represent the "spoken" form of the Term. See the section below on adding sounds to learn how to create your own sound files for Terms you add yourself which are not already included with the default main dictionary.
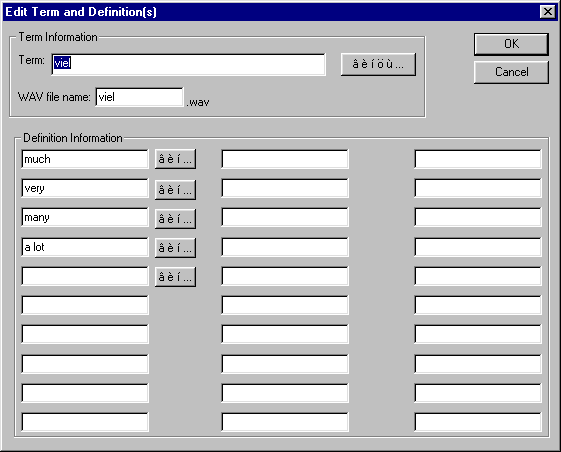
Top . MacOS . Hungry Frog . 49er Gold Rush . Jellyfish Fun . Web Games . Freeware . Buy!
You may edit lessons and dictionary files "off-line" outside of the programs using any text editor. Make sure you open and save the files as simple ASCII text files (.txt extension). To create a lesson file use the "Export to File" command button from the "Edit Lessons" dialog box. To export the entire dictionary, create a lesson of the full dictionary, and export that lesson to a file. To import, just use the "Import from File" command button in the "Edit Lessons" dialog. If you import a lesson file which has terms not already in the dictionary, they will be automatically added to the dictionary.
The following example uses a simple lesson file exported from the Latin game and adds an example new term and associated definitions entry into the lesson file.
NOTE: You may download these two sample lesson files (ftp://ftp.hungryfrog.com in the DEMO_WINDOWS/samplelessons directory) . The first (samplelesson.txt) is a straight export from the program of a small lesson file (Export Lesson command). The second (samplelessonedited.txt) is the same file with a new term and definition group added. We used Notepad to do the addition as explained below.
The first file was created by choosing "Export to File" command button from the "Edit Lessons" dialog box.
Here is the first file:
#
absens,-entis absens absent
ac (conj.) ac and
ala,-ae F.
ala wing
novem novem nine
octo octo eight
radix,-icis F. radix root
radish##
We then opened the file with Notepad, and placed a new entry into the file to create a new term called "new latin" with a wav file name "newwavfilename" and two definitions "new def1" and "new def2". We saved the file from Notepad as "samplelessonedited.txt" to create the new lesson.
and here is the
second
edited file:
#
new latin newwavfilename new def1 new def2
"absens,-entis"
absens absent
ac (conj.) ac and "ala,-ae F."
ala wing novem novem nine
octo octo eight
"radix,-icis F." radix root radish##
Your browser probably does not show well the [tab] characters in the above samples. The tabs are as follows:
#[tab]
new latin[tab]newwavfilename[tab]new def1[tab]new def2
absens,-entis[tab]absens[tab]absent
ac (conj.)[tab]ac[tab]and
ala,-ae F.[tab]ala[tab]wing
novem[tab]novem[tab]nine
octo[tab]octo[tab]eight
radix,-icis
F.[tab]radix[tab]root[tab]radish##
NOTE: This is very similar to the Macintosh "mini-lesson" format, and you can with a little tweaking import your Mac lessons into the Windows programs.
The generic file format is as follows for a lesson or dictionary file:
1) FIRST CHARACTER: delimiter for "end of file"
EXAMPLE FILE: #
character
2) SECOND CHARACTER: delimiter for definitions
EXAMPLE FILE: "tab"
character
3) THIRD CHARACTER: delimiter for terms
EXAMPLEFILE: "enter key"
[line feed/carriage return in Windows environment]
4) [any number of terms and definitions separated with the above
delimiters]
t0 wav0 t0d0
t1 wav1 t1d0 t1d1
.
.
.
tn
wavn tnd0 tnd1 tnd2
5) FINAL CHARACTER: end of file character (defined by first character)
NOTE: The file must be opened and saved as a simple ASCII text (*.txt) file.
You can have any number of terms and defintions. Do not place "blank fields" in the file (e.g. make sure there are no tab tab combinations, or tab return combinations) or the program will not be able to import correctly. The easiest way is to export some samples and play with them. If you do not have a wav file for a term, then it is best to use a "dummy" wave file name such as "nowavefile" for that field. The program will just say "hungry" if there is no wav file - or you can use your own recorded sounds.
Top . MacOS . Hungry Frog . 49er Gold Rush . Jellyfish Fun . Web Games . Freeware . Buy!
By default, the Jellyfish Fun language programs will use the sound files (.wav files) supplied in the corresponding.wav directory on the Jellyfish Fun language CD. For example, Jellyfish Fun French will look in the CD directory \sound files\french\wav for the .wav sound files for the Jellyfish Fun French program.
The Jellyfish Fun CD must be inserted in your CD-ROM drive for the programs to access these .wav sound files on the CD-ROM.
NOTE: You can copy the .wav files from your CD onto your hard drive to make the game run slightly faster. Make sure you copy them into the proper directory for the language program you are playing (see "using your own sound files" below).
In the "Edit Terms and Definitions Dialog" for a main dictionary entry, you see in the "Term Information" box that you can specify a .wav file for any and all of the Terms you define or which are in the built in dictionary. If the .wav file exists, the spoken representation of the Term will be "spoken" by the computer whenever the player selects that Term in the game (by clicking on the given Jellyfish representing that term).
NOTE: Do not include the .wav file extension in the filename you type.
The .wav files you create must be stored on your C drive in the ".wav" directory (folder) in the "data" folder for the language game you are playing. For example, for Jellyfish Fun French the .wav files must be stored in the directory:
c:\JellyfishFun\French\data\wav
In Jellyfish Fun Latin, to create a new spoken definition of "acer" you would:
1. Create a .wav sound file which speaks the word "acer".
2. Save the file as a .wav sound file named appropriately (e.g. you might name the file "acersound.wav").
3. Place the .wav sound file in the C drive Latin ".wav" directory (e.g. c:\JellyfishFun\Latin\data\wav\).
4. Edit the definition of "acer" to include the filename "acersound" as the .wav file for that Term.
Thus, whenever the player selects the "acer" Jellyfish, the "acersound.wav" file is "spoken" by the computer to reinforce pronunciation for that Term.
IMPORTANT NOTE: The Jellyfish Fun software looks first in the ".wav" directory on your C drive and second in the ".wav" directory on the Jellyfish Fun sound CD for any .wav file you have defined in the "Edit Terms and Definitions Dialog" for a main dictionary entry. Therefore, if both these directories have files of the same name (e.g. c:\JellyfishFun\Latin\data\wav\acersound.wav and l:\sound files\Latin\wav\acersound.wav), the sound file from your C drive will be played - NOT the file from your CD drive (L in the example).
You can create or edit the .wav files in the.wav directory (folder) with any sound editor which can save sound files as .wav files. The demo-version of the excellent CoolEdit program is included on your CD. Using CoolEdit makes it easy to edit or create new .wav files. If you use the CoolEdit software regularly, please register your copy with the publisher. Information about the CoolEdit program is included with the software.
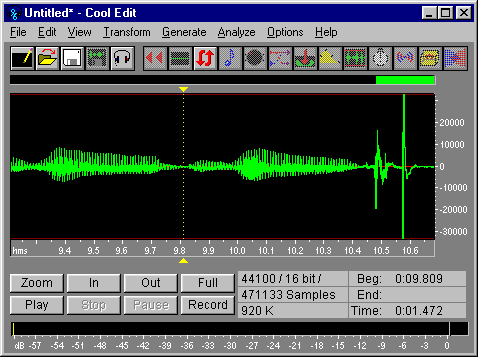 (Cool
Edit)
(Cool
Edit)
Top . MacOS . Hungry Frog . 49er Gold Rush . Jellyfish Fun . Web Games . Freeware . Buy!
At any time during the game from the "Teacher Menu" you may select the "Statistics" menu choice to call up the Statistics dialog. The Statistics dialog lets you generate a statistics/performance report for the game currently in play or choose to reset the statistics for the game currently in play.
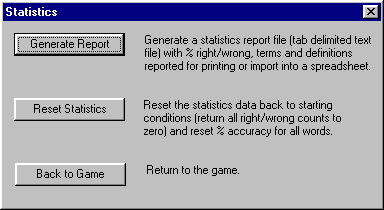
Each game is saved with its own statistics information intact, so if you "Reset Statistics" for the game currently in progress the statistics will not be modified in any games saved under different names. If you do not choose to reset statistics for a given game "name", then statistics will be tabulated over several game sessions. For example, Sam Smith might play under the player name "Sam Smith" four times in a row and then examine the combined statistics generated through the four game sessions.
The statistics report file is a tab delimited text file which you can import into a word processor or spreadsheet for analysis or data management. It contains information about all of the words encountered in the game currently playing AND includes statistics from all previous games played under the same player name.
It is easy to gather statistics for a class over several practice lesson word lists and any number of days or weeks.
For example, if you used the "Lesson and Dictionary Editor" to define 5 lessons for your class, you would ask each student to sequentially play each of the 5 lessons under a unique player name. If each student entered a unique player name, and each student played each of the 5 word lessons you defined, then their statistics would be separately tabulated across the 5 lessons under each student's unique player name. At the end of the week when each student had completed the 5 lessons, each student could print out their own statistics report based upon their separate names.
As in the above example:
1. Create 5 practice lesson word sets from the "Edit Lessons" dialog page either in an existing game or in the "Base Lesson" game.
2. From the Teacher Menu "Statistics" dialog page, Reset Statistics.
3. Immediately, one after another, for each student (done by you or your students) create a new game under their respective names by choosing "Reset Game" from the File menu and entering a unique player name for each student.
4. Let your students play (in one game session or several) through each of the 5 practice lesson word sets. Students pick out their names from the list (defined in step 3) in the "Restore Saved Game by Player Name" dialog at the start of the game.
5. When each student has played through all of the 5 practice word lessons, from each of their saved games (each under their unique player name) choose "Generate Report" from the "Statistics" dialog page available from the "Teacher Menu".
6. Cut and paste the data into a spreadsheet program to compare students, tabulate data for the entire class or manage information for the class.
Note the difference between a "lesson" as a set of words to practice, and an auto-saved game.
--
That's all you need to know to play! We hope you enjoy the games.
You may run site licensed software over a network either with or without a CD as the ".wav" sound file source. When you run without a CD, only ".wav" sound files on the C drive are played.
1) Make sure the sound CD is inserted in the server's CD-ROM drive.
2) Make sure the C drive is accessible and there is space (~ 3 MB) for autosave data files (such files exist in the C drive "data" directory for a given game).
e.g. Jellyfish Fun Latin requires "c:JellyfishFun\Latin\data" to be accessible.
3) Run games by either accessing the corresponding .exe application directly from a shared CD via the network, or by first copying the game .exe application to the shared hard drive before running via the network.
1) Make sure the C drive is accessible and there is space (~ 3 MB) for autosave data files (such files exist in the C drive "data" directory for a given game).
e.g. Jellyfish Fun Latin requires "c:JellyfishFun\Latin\data" to be accessible.
2) Copy the game .exe application from your CD to your shared hard drive (you will not be using the CD, so you need a copy of the .exe application on your hard drive).
3a) Copy sound files from the appropriate CD-ROM sound file directory to the corresponding "data\wav" directory on your hard drive (see "Adding and Editing Spoken Term Definitions" above). Ignore any messages (if any) indicating that sound files on the CD are not found. The game will play the ".wav" file copies on the C drive preferentially.
e.g. For Jellyfish Fun Latin, copy the "sound files\latin\wav" directory contents from your CD to the "c:\JellyfishFun\Latin\data\wav" directory on your hard drive.
OR
3b) Copy from the CD to a logical drive accessible to the game .exe application the exact "sound files" directory structure and contents. This must be at the root level (e.g. for a hard drive volume "F" you would copy directory structure and contents to "F:\ sound files\latin\wav" from the CD "\sound files\latin\wav"). At start, the program will poll logical drives for that directory structure at the root level and will use the copy you made in lieu of the absent CD "sound files" directory contents.
4) Run the .exe game application you copied to your shared hard drive by accessing it via the network.
NOTE: Follow CD HTML manual directions for "Adding and Editing Spoken Term Definitions" to add new ".wav" sound files or replace CD-ROM ".wav" sound file resources with your own files.